आज इस आर्टिकल में हम Computer & Laptop की Speed बढ़ाने के लिए 10 Pro Tips के बारे जानेंगे। ये सभी Tips आपके बेहद काम के है और इनका इश्तेमाल से आपका Computer या फिर Laptop दो दूना तेजी से काम करेगा। ये सभी Tips 100% काम करती है।

Speed बढ़ाने के लिए 10 Pro Tips के नाम है: Disable Startup Apps, Uninstall Unnecessary Apps: क्यूंकि ये हमारे किसी काम के नहीं होते है, Delete Temporary Files यह एक कचरा के सामान है, Disable Windows Auto Update: जिससे की Computer को एक्स्ट्रा काम करना न पड़े इत्यादि। तो आइये इनके बारे में अब विस्तार से समझते है।
Computer फ़ास्ट चलाने के लिए एक फ़ास्ट Computer या फिर Laptop खरीदना कौन नहीं चाहता है लेकिन इसके लिए पैसे भी बहुत लगते है। लेकिन कोई बात नहीं अगर आपके पास एक नार्मल Laptop या फिर Computer है, तब भी आप उसे दो गुना तेजी से चला सकते है।
आखिर ऐसा कैसे संभव हो सकता है? तो ऐसा बिलकुल संभव हो सकता है 10 Pro Tips के दुवारा, अक्सर हम अपने Computer settings को सही तरीका से मैनेज या ऑप्टिमाइज़ नहीं करते है जिससे की हमारा Computer बहुत स्लो काम करता है। तो आप जानेंगे की Computer की settings को कैसे सही तरीका से ऑप्टिमाइज़ किया जाए ताकि स्पीड बढ़ सके।
पेज का इंडेक्स
Computer और Laptop की Speed बढ़ाये 10 Pro Tips
लोगों को Computer के महत्वपूर्ण (काम के) settings के बारे में पता नहीं होता है, जिससे की वे लोग स्पीड तेज करने के लिए कई बार हार्डवेयर (RAM, Processor) पर पैसे खर्च करते है। हालांकि स्पीड और प्रोसेसिंग पावर बढ़ाने के लिए अच्छे हार्डवेयरस भी जरूरी है, पर मेरा मानना है कि हम उसी हार्डवेयर में Computer settings को सही से मैनेज करके अपने Computer स्पीड को और जायदा बढ़ा सकते है तो आइये हम ऐसे ही 10 Pro Settings के बारे में जानते है इसे आप 10 ProTips भी बोल सकते है क्यूंकि Tips असल में Computer की settings को ऑप्टिमाइज़ करना है।
इस पोस्ट में मैंने Windows 7, 10 के लिए 10 Pro Tips बताया है, जिससे आपका Computer और Laptop की Speed दो गुना बढ़ जायेगी। ये सभी Tips 200% वास्तव में काम करती है, इसको मैं खुद इश्तेमाल करता हूँ, सभी Tips पहले से टेस्ट किये गए है, आप निचे Screenshot में देखकर और सभी स्टेप्स को फोलोव करके अपने Laptop की Speed बढ़ा सकते है।
1. Disable Startup Apps
कई बार Unnecessary Startup Apps को बंद करना होता है, क्यूंकि ये हमारे किसी काम के नहीं होते है। Startup Apps एक प्रकार का Program होता है, जो बैकग्राउंड में रन (प्रोसेस) करता रहता है। आप Startup Apps को Taskbar विंडोज में जाकर देख सकते है, और जो काम के नहीं है, उन्हें Disable कर सकते है। Startup Apps को Disable यानी बंद करने के लिए निचे दिए गये स्टेप्स को फॉलो करें।
- अपने कीबोर्ड से Ctrl+Shift+Esc Key प्रेस करें। आपके सामने एक Task Manager का विंडो खुलेगा। या फिर अगर शॉर्टकट बटन प्रेस करने से Task Manager का विंडो नहीं खुल रहा है, तो सर्च बार में जाकर Task Manager टाइप कीजिये और फिर Task Manager डेस्कटॉप आइकॉन पर क्लिक कीजिये। आपका Task Manager विंडो ओपन हो जाएगा। निचे स्क्रीन शॉट इमेज में देख कर करें।
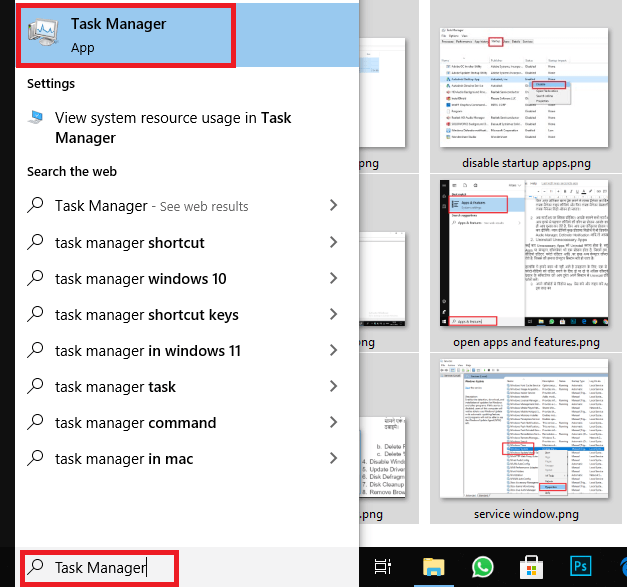
2. अब Startup पर क्लिक कीजिए। आपके सामने सभी Startup Program के लिस्ट दिख जाएंगे। अब आप इनमे से पहचान कीजिये की कौन सा Program आपके काम के है और कौन-कौन से नहीं है। जैसे ही आप चुनाव कर लेते है, फिर आप उस पर्टिकुलर Program पर राइट क्लिक कीजिये और डिसएबल कर दीजिये। ध्यान दीजिये कुछ Programs विंडोज में by default ओपन रहते है जैसे: Realtek HD Audio Manager, Defender Notification आदि तो आपको इन्हे Disable नहीं करना है।
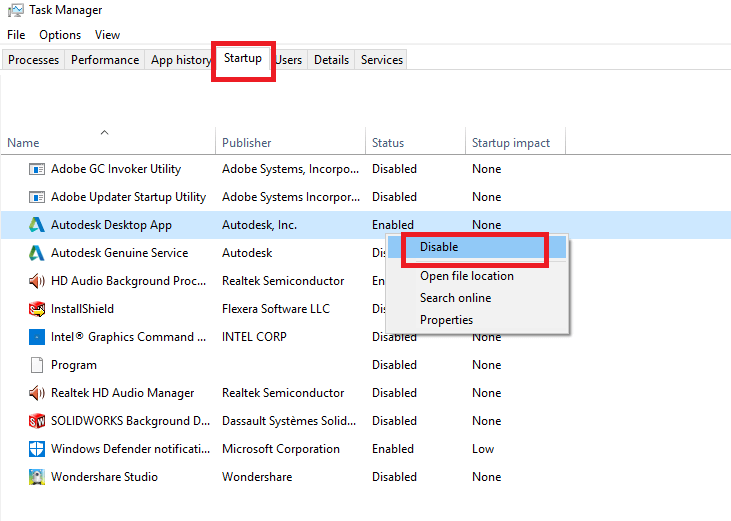
2. Uninstall Unnecessary Apps
कई बार Unnecessary Apps को Uninstall करना होता है, क्यूंकि ये हमारे किसी काम के नहीं होते है। Apps या Computer सॉफ्टवेयर भी एक प्रकार का Program होता है, जिसमे हम कुछ काम करते है जैसे: ब्राउज़र, वीडियो एडिटर, फोटो एडिटर आदि ,पर कुछ अन्य Computer सॉफ्टवेयर भी हम अपने सिस्टम में इनस्टॉल कर लेते है, जिससे की हमारा Computer System बहुत स्लो हो जाता है।
हालांकि ये हमारे काम भी नहीं आते है उदहारण के लिए: एक से ज्यादा ब्राउज़र को इंसटाल कर लेना, या फोटो-वीडियो को एडिट करने के लिए दो या दो से अधिक सॉफ्टवेयर को इनस्टॉल कर लेना आदि। तो इस प्रकार के सॉफ्टवेयर को आप तुरंत अपने सिस्टम से Uninstall कीजिये। इसके लिए निचे दिए गये स्टेप्स को फॉलो करें।
- अपने कीबोर्ड से विंडोज key प्रेस करे और Apps & features टाइप करें, फिर एंटर दबाये। कुछ इस तरह का यानी Apps & features का window ओपन हो जायेगा। या फिर आप डेस्कटॉप सर्च बार में जाकर टाइप करें Apps & features और फिर निचे दिए गए आइकॉन दिखने पर उसे क्लिक कीजिये।
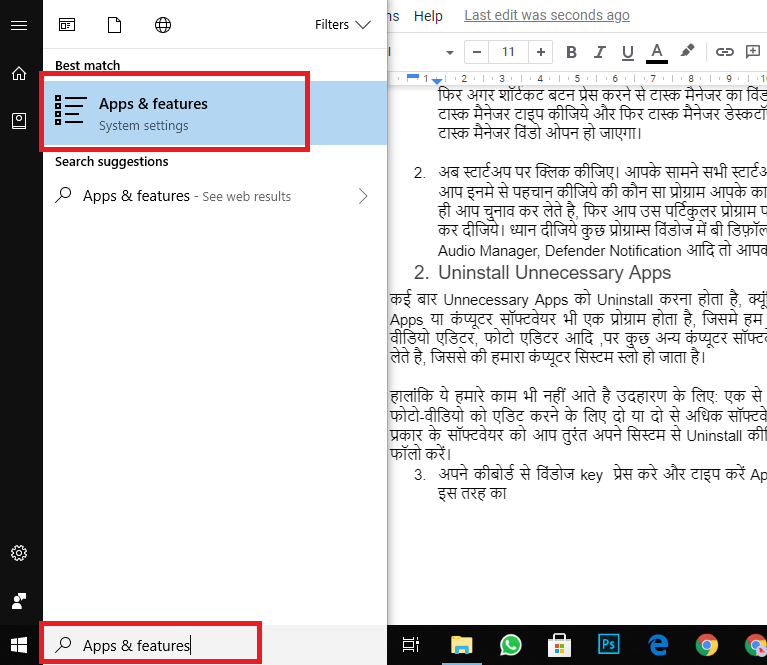
2. अब आप जिस भी सॉफ्टवेयर या अप्प्स को अनइंस्टाल करना चाहते है, उस अप्प पर क्लिक कीजिये और अनइंस्टाल कीजिये। आप निचे स्क्रीनशॉट में देख सकते है। आईये अब अगली Tips को देखते है।
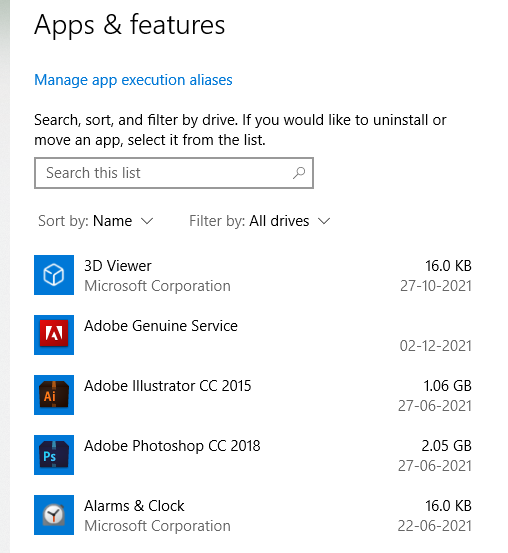
3. Delete Temporary Files
कई बार Temporary Files को Delete करना होता है, क्यूंकि ये एक कचरा के सामान है और हमारे किसी काम के नहीं होते है। Temporary Files को डिलीट नहीं करने से धीरे-धीरे ये Computer हार्ड डिस्क में स्टोर होते रहते है, जिससे हार्ड डिस्क भर जाता है, और Computer को Program रन करने के लिए फ्री स्पेस नहीं मिलता है। तो समय-समय पर इसे Delete करना जरूरी है।
आपके Computer System में Temporary Files मुख्य रूप से तीन रूप में होते है: a. Temp Files, b. Prefetch Files और %tmp% अब Temporary Files को Delete करने के लिए निचे दिए गये स्टेप्स को फॉलो करें।
- Delete Temp Files
- इस प्रकार के Temp Files को Delete करने के लिए सबसे पहले विंडोज + R की दबाये, आपके सामने एक run command का डायलाग बॉक्स खुलेगा। फिर इसमें Temp टाइप करके एंटर दबाइये।
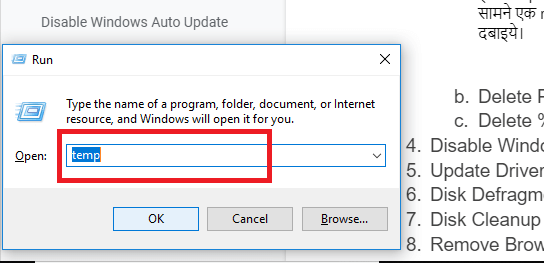
2. फिर जितने फाइल्स दिख रहे होंगे सभी को सेलेक्ट कीजिये और डिलीट कीजिये। कुछ फाइल डिलीट नहीं होगा तो उसे स्किप या कैंसिल कीजिये। अब इसी तरह करके अन्य टेम्प फाइल्स को भी डिलीट कीजिये।
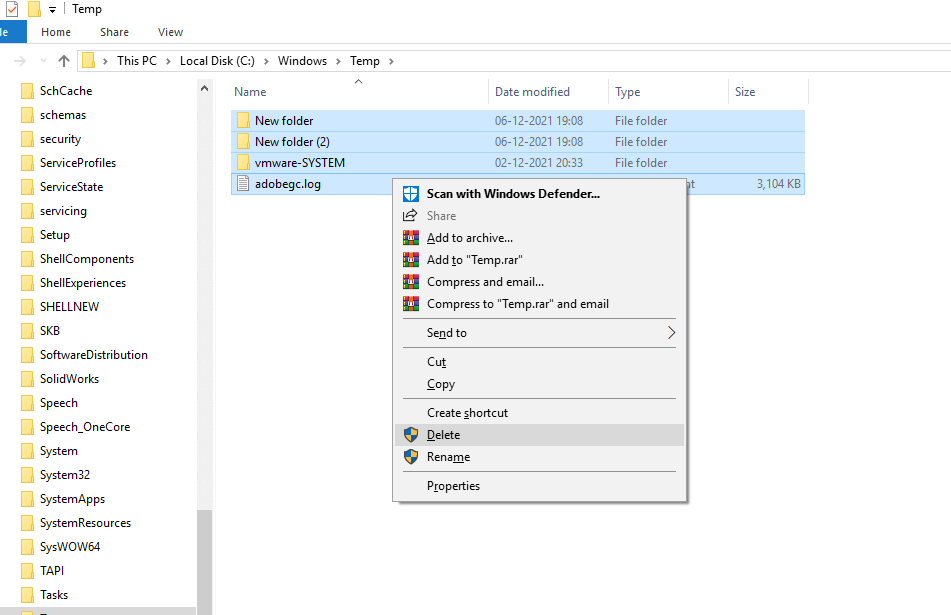
- Delete Prefetch Files
Prefetch Files को Delete करने के लिए सबसे पहले विंडोज + R की दबाये, आपके सामने एक run command का डायलाग बॉक्स खुलेगा। फिर इसमें Prefetch टाइप करके एंटर दबाइये फिर परमिशन के लिए continue कीजिये और जो फाइल दिखेंगे उसे डिलीट कीजिये, कुछ बचे हुए फाइल्स को स्किप करने के लिए कहेगा तो स्किप कर दीजिये।
- Delete %tmp%
इसका भी प्रोसेस same है, आप बस %tmp% टाइप करके एंटर दबाइये और और जो फाइल दिखेंगे उसे डिलीट कीजिये, कुछ बचे हुए फाइल्स को स्किप करने के लिए कहेगा तो स्किप कर दीजिये। आईये अब अगली Tips को देखते है।
4. Disable Windows Auto Update
कई बार हमारे Computer Systemमें Windows ऑटोमैटिक Update होती रहती है, जिससे की इंटरनेट डाटा भी ख़त्म हो जाता है, और बैकग्राउंड में Computer को अपडेट करने के लिए एक्स्ट्रा काम भी करना पड़ता है। तो इसीलिए जब तक हमें जरूरत न पड़े तब तक Windows Auto Update को Disable कर दीजिये।
Windows Auto Update माइक्रोसॉफ्ट विंडोज का एक फीचर है, जिससे की आपका विंडोज का नए वर्शन या फिर नए-नए फीचर्स अपडेट होते है। Windows Auto Update को Disable करने के लिए निचे दिए गये स्टेप्स को फॉलो करें।
- सबसे पहले डेस्कटॉप सर्च बार में services टाइप कीजिए और फिर services Desktop icon पर क्लिक कीजिये या एंटर दबाइये। कुछ इस तरह से services का विंडो खुल जाएगा फिर, इसमें आप Windows Update को ढूंढिए और राइट क्लिक करके प्रॉपर्टीज पर क्लिक कीजिये।
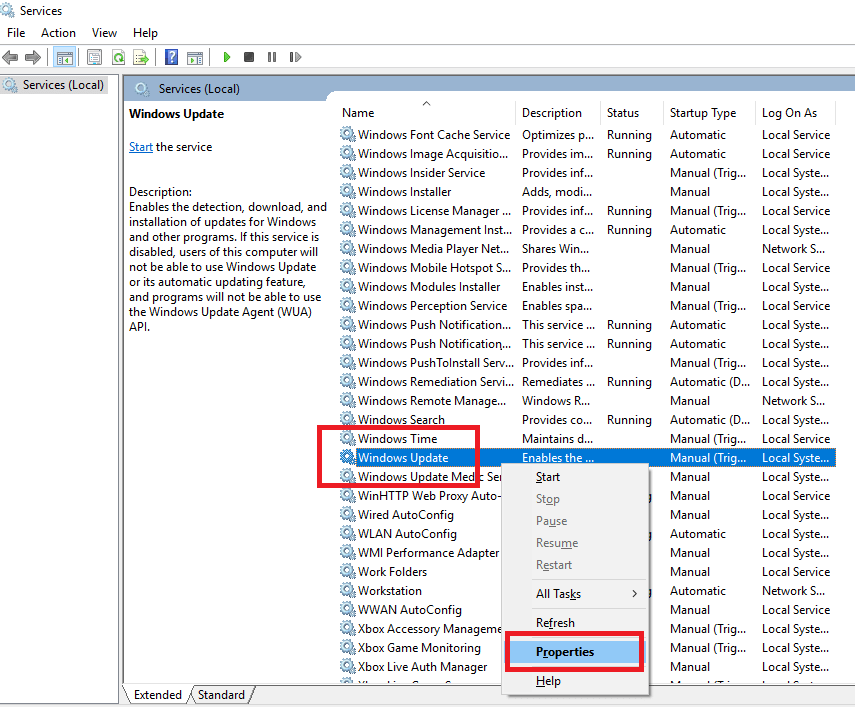
2. फिर startup up type में disable को सेलेक्ट कीजिये और apply पर क्लिक कीजिये। इस तरह से Windows Auto Update को हम Disable कर सकते है। आईये अब अगली Tips को देखते है।
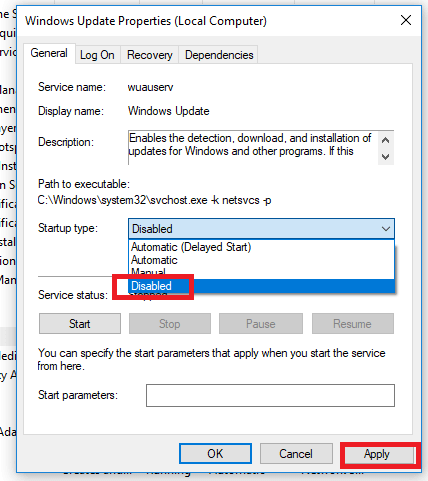
5. Update Drivers
कई बार हमारे Computer System में Drivers को Update नहीं करने से Computer System सही से वर्क नहीं करता है या फिर स्लो वर्क करता है। तो इसके लिए आप अपने सिस्टम के ड्राइवर्स को चेक करके अपडेट कर सकते है, जिससे आपका सिस्टम पहले से अधिक तेज काम करना शुरू कर देगा।
Drivers एक खाश प्रकार का सॉफ्टवेयर या Program होता होता है, जो की फिजिकल Devices जैसे: स्पीकर, कैमरा, मॉनिटर, ग्राफ़िक्स कार्ड आदि को कण्ट्रोल और ऑपरेट भी करता है। corrupt या outdated ड्राइवर्स को पहचाने के लिए और फिर उसे अपडेट करने के लिए निचे दिए गये स्टेप्स को फॉलो करें।
- सबसे पहले सबसे पहले डेस्कटॉप सर्च बार में device manager टाइप कीजिए और फिर device manager Desktop icon पर क्लिक कीजिये या एंटर दबाइये। अब आपके सामने सभी ड्राइवर्स के लिस्ट दिख जाएंगे इसमें आप किसी भी ड्राइवर पर राइट क्लिक करें और अपडेट पर क्लिक करें।
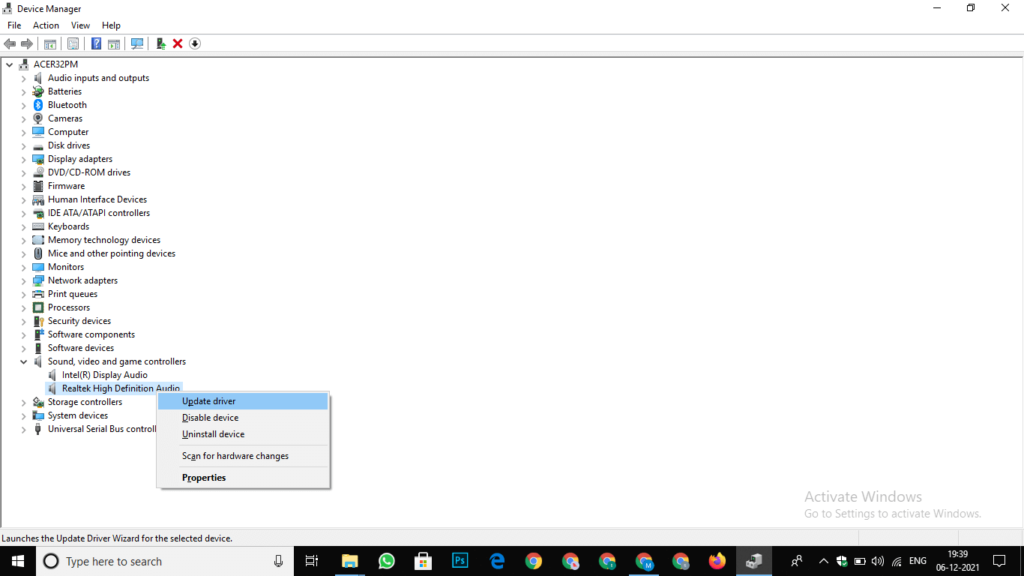
corrupted या outdated ड्राइवर्स में येलो कलर में warning sign दीखता है। ध्यान रखे पहले आप सुनिश्चित कर ले की आपको किस ड्राइवर को अपडेट करना है, फिर आप properties में जाकर वर्शन को भी देख सकते है।
2. अब ड्राइवर अपडेट करने के मुख्य दो ऑप्शन है: 1. Automatic search (नेट से सर्च करके अपडेट होता है) और 2. Browse from my computer (Computer के फाइल्स मैनेजर में ढूंढ कर या जो ड्राइवर आपने डाउनलोड किया है उसे इनस्टॉल कीजिये ) तो इस तरह आप ड्राइवर अपडेट कर सकते है। आईये अब अगली Tips को देखते है।
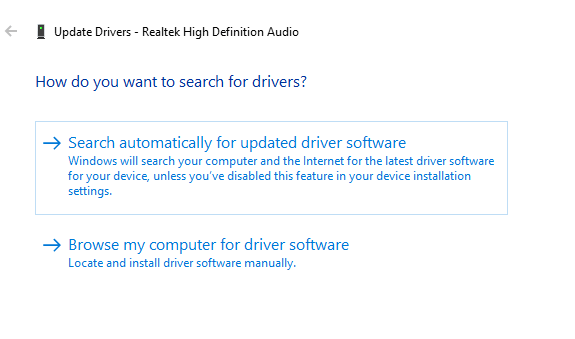
6. Disk Cleanup
कई बार हम Computer System में Disk Cleanup नहीं करते है, जिससे Computer System सही से वर्क नहीं करता है या फिर स्लो वर्क करता है। तो इसके लिए Disk Cleanup करना जरूरी है।
Disk Cleanup माइक्रोसॉफ्ट विंडोज की एक यूटिलिटी टूल है जिसके इश्तेमाल से अपने Computer System के हार्ड ड्राइव को स्कैन कर यह देख सकते है, की कितने ऐसे फाइल्स और फ़ोल्डर्स है, जो हमारे काम के नहीं है जैसे: हिस्ट्री, कैश, रीसायकल बिन आदि और वे ड्राइव में स्टोर है इससे हमें कितना स्पेस को रिमूव करना है, यह भी मालूम हो जाता है। अब Disk Cleanup का इश्तेमाल करने के लिए निचे दिए गये स्टेप्स को फॉलो करें।
- सबसे पहले डेस्कटॉप सर्च बार में Disk cleanup टाइप कीजिए और फिर Disk cleanup Desktop icon पर क्लिक कीजिये या एंटर दबाइये। अब आपको ड्राइव का नाम सेलेक्ट करना है जैसे मैंने C ड्राइव को सेल्क्ट किया और फिर ओके कीजिये।
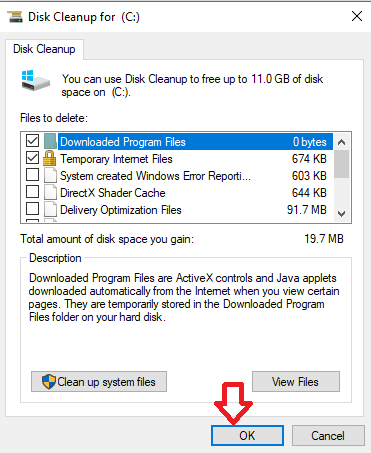
2. यह कुछ समय लेकर हमें बताएगा की जो फाइल्स सिलेक्टेड है, उसे रिमूव या क्लीन करने पर कितना डिस्क स्पेस खाली मिलेगा आप अन्य और फाइल्स को भी सेलेक्ट कर सकते है, जो आपके काम का नहीं है। ताकि और स्पेस मिल जाये।जब आप एक बार फाइल्स को सेलेक्ट कर लेते है फिर ओके बटन पर क्लिक कीजिये। यह आपसे परमिशन लेगा की ये सभी फाइल्स परमानेंटली डिलीट हो जाएंगी तो आप ओके पर क्लिक कीजिये। आईये अब अगली Tips को देखते है।
7. Disk Defragment
कई बार हमें Computer System में Disk Defragment की जरूरत पड़ती है। विंडोज़ में Disk Defragment एक यूटिलिटी टूल है जो खंडित डेटा (fragmented data) को पुनर्व्यवस्थित करता है ताकि आपका डिस्क ड्राइव अधिक कुशलता से काम कर सकें। Disk Defragment एक शेड्यूल पर चलता है, लेकिन आप अपने डिस्क ड्राइव को मैन्युअल रूप से कस्टमाइज कर सकते है और Defragment भी कर सकते हैं। अब इसका इश्तेमाल करने के लिए निचे दिए गये स्टेप्स को फॉलो करें।
- सबसे पहले डेस्कटॉप सर्च बार में defrag या defragment and optimize टाइप कीजिए और फिर defragment and optimize drives आइकॉन पर क्लिक कीजिये या एंटर दबाइये। आपके सामने ड्राइव्स की लिस्ट आ जाएगी।
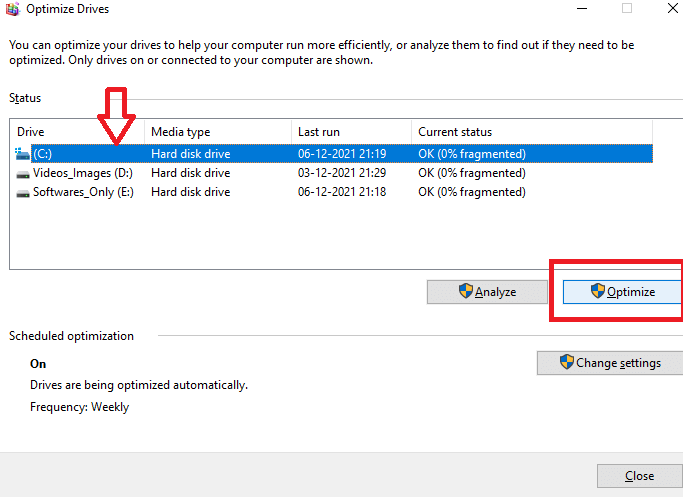
2. अब आप उस ड्राइव का नाम सेलेक्ट कीजिये जिसे आप defragment यानी ऑप्टिमाइज़ करना चाहते है। जैसे मैंने C drive को सेल्क्ट किया फिर Optimize पर क्लिक किया कुछ देर में यह डिस्क ऑप्टिमाइज़ हो जाएगा, इस तरह आप एक-एक कर अन्य डिस्क के लिए भी कर सकते है। इससे आपका Computer बहुत फ़ास्ट हो जाएगा।
8. Choose Right Power/ Performance
कई बार हम अपने Computer System की Right Power Plan की setting को सेलेक्ट करके ऑपरेट नहीं करते है। जिससे Computer System सही से काम नहीं करता है या फिर स्लो काम करता है। मेरा मतलब है, की हमारे laptop या Computer में अलग-अलग पर्फोमन्स मोड की सेटिंग दी होती है जैसे: Power Saver (इसमें बैटरी कम खर्च होती है, लेकिन स्पीड परफॉरमेंस कम मिलती है, High Performance (इसमें बैटरी ज्यादा खपत होती है और पावर स्पीड अधिक मिलती है तथा Balanced (दोनों ठीक-ठाक) इत्यादि।
Power Plans एक hardware और system settings (डिस्प्ले ब्राइटनेस, स्लीप आदि) की एक कलेक्शन है जो आपके Computer बैटरी पावर और परफॉरमेंस को मैनेज करता है। अब इसका इश्तेमाल करने के लिए निचे दिए गये स्टेप्स को फॉलो करें।
- सबसे पहले डेस्कटॉप सर्च बार में power plan टाइप कीजिए और फिर Choose a power plan Desktop icon पर क्लिक कीजिये या एंटर दबाइये।
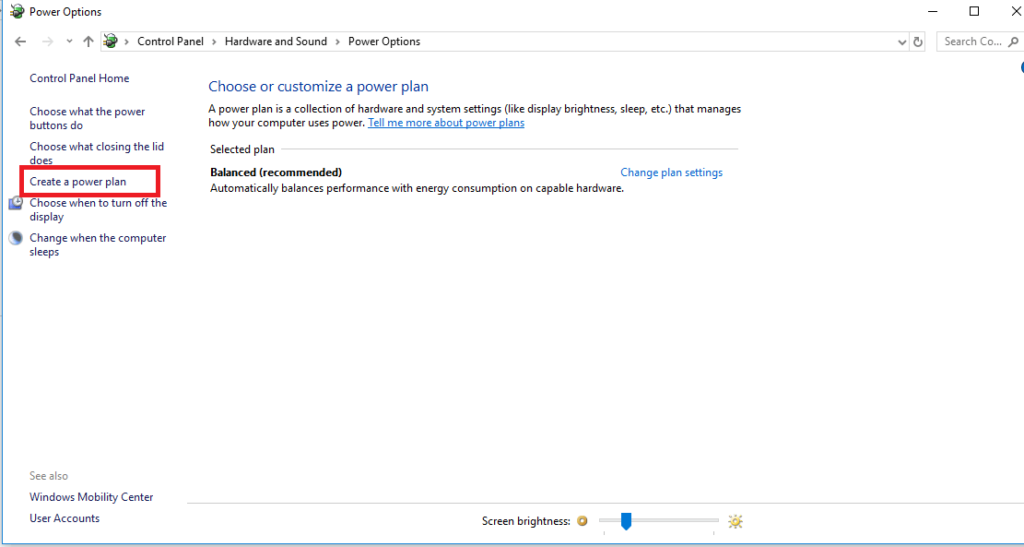
2. अब आप Create a Power Plan पर क्लिक कीजिये निचे स्क्रीन शॉट में देख सकते है फिर आपके सामने तीन ऑप्शन दिख रहे होंगे जैसे: 1. Balanced 2. Power Saver और 3. High Performance तो उनमे से High Performance को सेलेक्ट कीजिये फिर Next पर क्लिक कीजिये और फिर Create पर क्लिक कीजिये। आप ब्राइटनेस और स्लीप टाइम भी सेट कर सकते है। हालाँकि मैंने इन तीनो के बारे में ऊपर के पैराग्राफ में बता दिया है फिर आप और अधिक जानने के लिए इस लिंक को क्लिक कर सकते है।
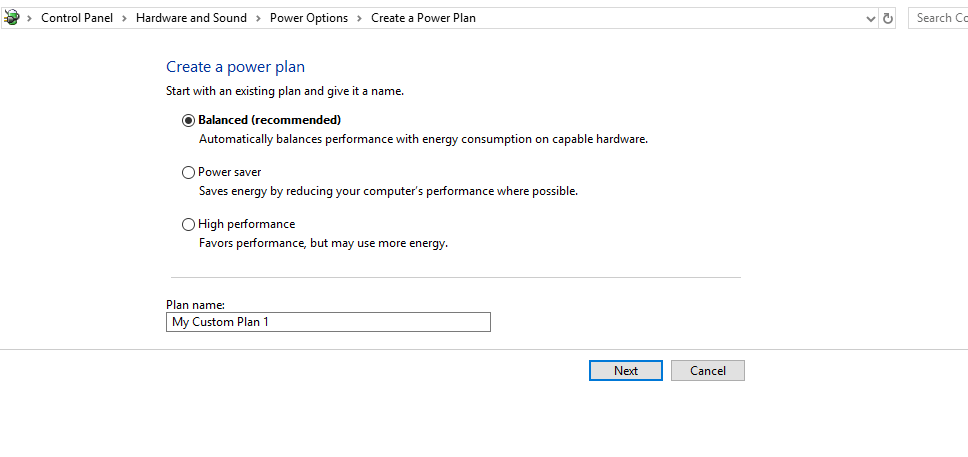
9. Remove Browser Extensions
कई बार हम अपने Computer System में कई सारे Browser Extensions को इनस्टॉल कर लेते है उनमे कुछ हमारे काम के होते है तो कुछ बिना काम के होते है कुछ Browser Extensions तो इंटरनेट के जरिये वायरस या कुछ ऐसे स्क्रिप्ट डाल देते है जिससे हमारा Computer बहुत स्लो हो जाता है या फिर कई बार नेट चलाने से बहुत सारे एड्स दिखाए जाते है। उन वायरस या स्क्रिप्ट से हमारे पर्सनल फाइल्स डिलीट होने के साथ-साथ Computer System हैक होने का भी खतरा रहता है।
तो क्यों न हमे, उन सभी Browser Extensions को डिलीट कर देना चाहिए, ताकि हम हर तरह से सुरक्षित हो सके और हमारा Computer भी अधिक फ़ास्ट काम कर सके। तो इसका इश्तेमाल करने के लिए निचे दिए गये स्टेप्स को फॉलो करें।
- सबसे पहले Internet Browser को ओपन कीजिये जैसे: Chrome Browser या फिर Firefox मतलब आप जिस भी Browser का इश्तेमाल करते है उसे ओपन कीजिये। जैसे: मैंने Chrome Browser को ओपन कर लिया है।
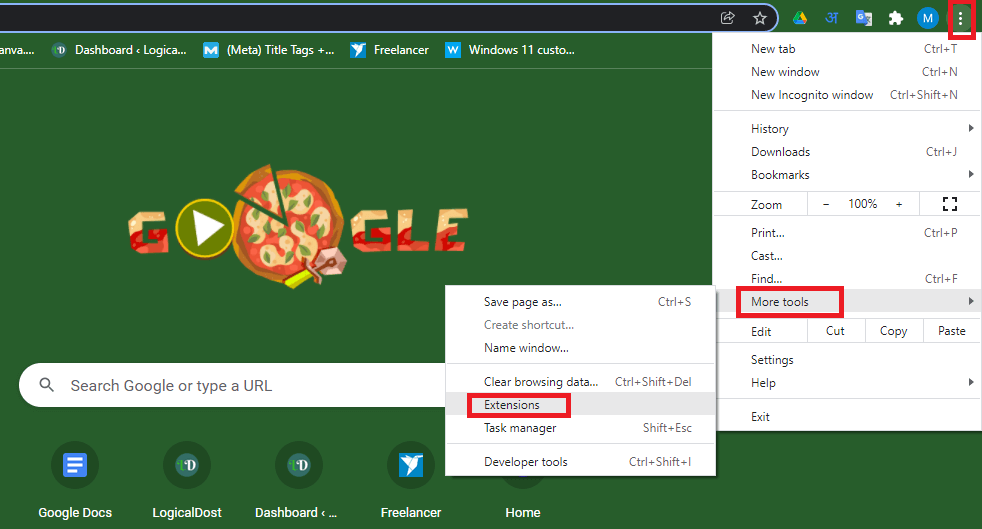
2. फिर आप Three dots आई बटन पर क्लिक करके, Extensions पर क्लिक कीजिये। आप निचे स्क्रीन शॉट में देख सकते है। आपके सामने इनस्टॉल किया हुवा Extensions के नांम और लोगो दिखाई दे देगा, फिर आप खुद से निर्णय लेकर रिमूव बटन पर क्लिक करके डिलीट कर सकते है। कुछ नार्मल काम में आने वाले Extensions को आप Enable or Disable भी कर सकते है।
नोट: अगर आपके Computer में एक्सटेंशन्स से वायरस फ़ैल गया है और आपको एक्सटेंशन पहचाने में दिक्कत आ रही है तो आप एक-एक करके सभी Extensions को अनइंस्टाल कर सकते है और जरूरत पड़ने पर फिर दुबारा इनस्टॉल भी कर सकते है। ध्यान रखे हमेशा ट्रस्टेड कंपनी जैसे की गूगल, माइक्रोसॉफ्ट आदि के Extensions को इनस्टॉल कीजिये।
अगर आपके Computer की स्पीड अभी भी तेज नहीं हुई है तो इसके दो कारण हो सकते है: इसका पहला कारण है की आपके Computer System में किसी प्रकार का वायरस छुपा है और आप उसे ढूंढ नहीं पा रहे है। आप इस फ्री वायरस स्कैनर टूल से अपने Computer को स्कैन कर सकते है और वायरस का पता चलने पर उसे डिलीट भी कर सकते है। कई बार विंडोज की बिट डिफेंडर, वायरस डिटेक्ट नहीं करती है इसलिए आप दूसरे टूल्स की मदद ले सकते है। दूसरा कारण है, फिजिकल devices जैस की हार्ड ड्राइव, RAM आदि खराब हो चुके है और इन्हे बदलने की जरूरत है।
10. Restart Laptop
कई बार हम अपने Computer System या फिर Laptop को समय-समय पर Restart नहीं करते है, जिससे की हमारा Computer System फ्रेश नहीं होता और स्लो हो जाता है। इसीलिए उप्पर दिए गए सभी Tips को पूरा करने के बाद अंत में अपने Computer System को Restart कीजिये। आप किसी भी सॉफ्टवेयर को इनस्टॉल समय या अनइंस्टाल करते समय Computer System को Restart जरूर कीजिये।
आप दिन में सुबह एक-दो बार रस्टार्ट करने का आदत डाल सकते है। और Restart कैसे करते है? यह बताने की जरूरत नहीं है, फिर भी अगर आप नहीं जानते है तो आपको Computer से सम्बंधित अन्य चीजों के बारे में और जानने की जरुरत है और यह वेबसाइट आपके लिए सबसे खाश है। इस वेबसाइट पर Computer और अन्य चीजों से संबधित आर्टिकल पढ़ सकते है।
निष्कर्ष
तो आज आपने Computer और Laptop की Speed बढ़ाने के लिए 10 Pro Tips के बारे में जाना। जिनमें से आपके लिए कुछ बहुत जरूरी और काम के Tips है जैसे की Disable Startup Apps: मतलब Startup Apps को बंद करना, Uninstall Unnecessary Apps: ये हमारे किसी काम के नहीं होते है। Temporary Files : कई बार Temporary Files को Delete करना होता है, क्यूंकि ये एक कचरा के सामान है, इनमे और भी शामिल है जैसे: Delete Prefetch Files: Delete %tmp% आदि।
फिर हमने और काम के Tips के बारे में जाना जैसे: Disable Windows Auto Update: हमारे Computer System में Windows ऑटोमैटिक Update होता रहता है, जिससे की इंटरनेट डाटा भी ख़त्म हो जाता है, और सिस्टम को एक्स्ट्रा काम भी करना पड़ता है, Drivers को Update नहीं करने से Computer System सही से वर्क नहीं करता है,
Defragment खंडित डेटा (fragmented data) को पुनर्व्यवस्थित करता है ताकि आपका डिस्क ड्राइव अधिक कुशलता से काम कर सकें। कई बार हम Computer System का Right Power Plan की Setting को सेलेक्ट करके ऑपरेट नहीं करते है जिससे Computer System सही से काम नहीं करता है और अंत, में हमने Remove Browser Extensions के बारे में जाना की कुछ Browser Extensions के जरिये आपके Computer में वायरस फ़ैल जाता है इसलिए आप वैसे Extensions को रिमूव कीजिये।
आपके काम के अन्य पोस्ट:–



















